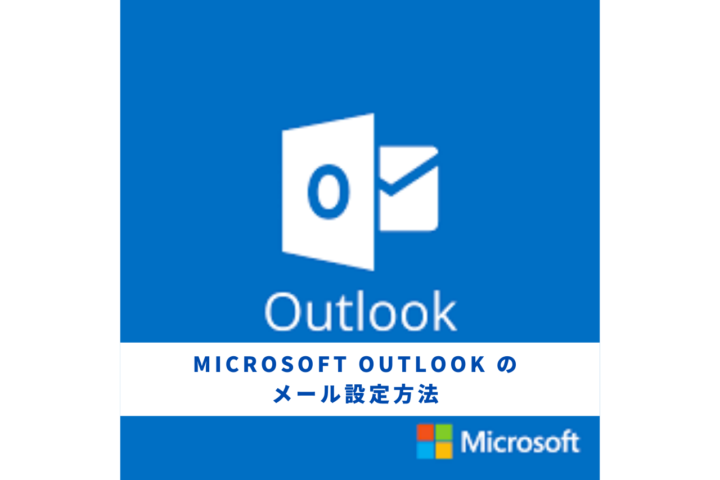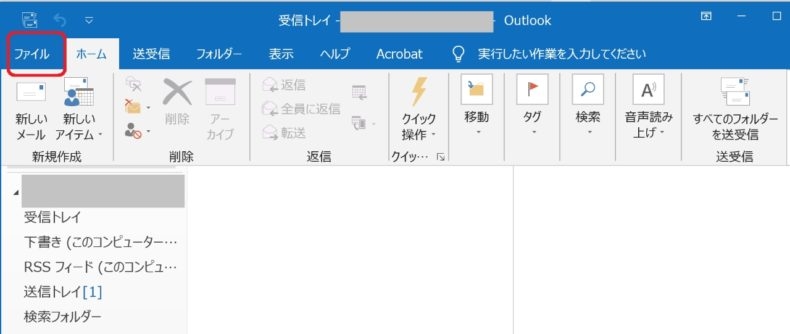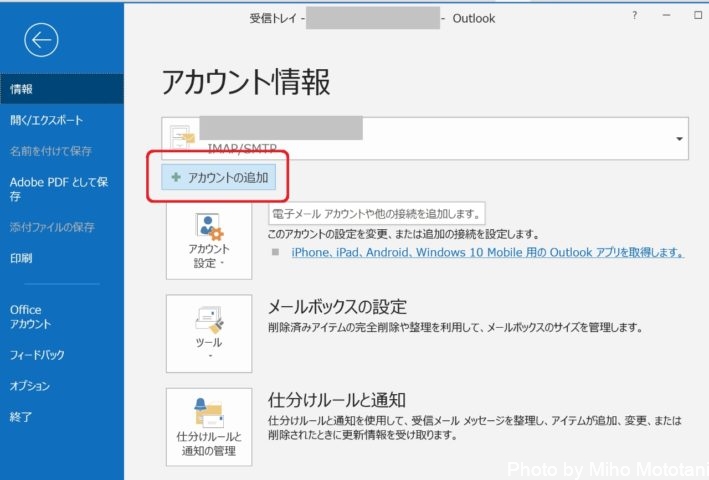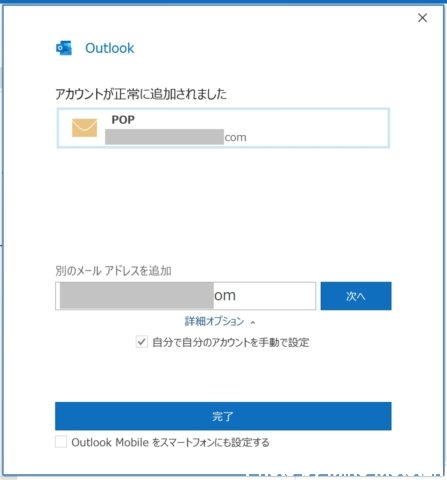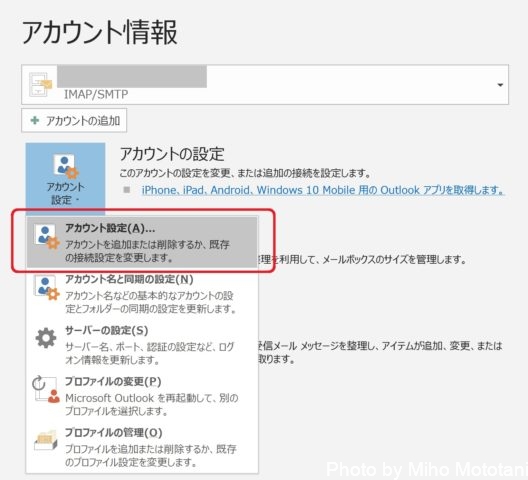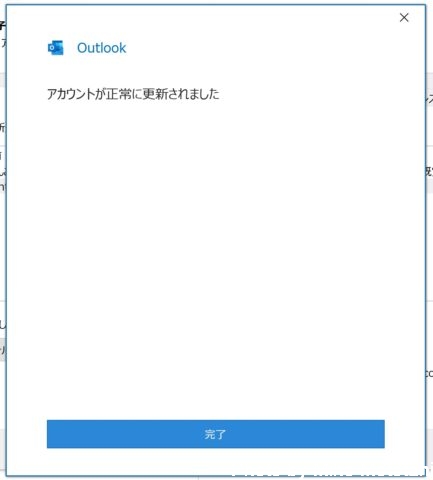Microsoft Outlook 2016 へメールアドレスを設定する方法を、図解付きでご紹介します。
「新しいメールアドレスって、どうやって設定するんですか?」と聞かれることが、意外と多いんですよ。
当記事では、メールが送受信できるまでの設定に加えて、送信者名設定、署名設定まで解説しています。
これからMicrosoft Outlook 2016の設定をされる方のお役に立てれば、幸いです。
目次
事前準備:メールアドレス設定に必要な情報
以下4つがすぐ入力できるよう、手元に準備しておきましょう。
〇メールアドレス
〇メールパスワード
〇受信メールサーバー(POP3)
〇送信メールサーバー(SMTP)
IT事業者さんや家電店などで設定してもらった場合は、契約書(納品書)に書いてありますので、ご確認ください。
この4つが分からないと、設定できませんよ~。
Microsoft Outlook:メールアドレス設定
1.Microsoft Outlookを起動させます。
これから購入される方は、Microsoft Office 365 Solo (最新 1年版)|オンラインコード版|Win/Mac/iPad|インストール台数無制限(同時使用可能台数5台)が便利ですよ。
4.メールアドレスを入力し、詳細オプション「自分で自分のアカウントを手動で設定」にチェックを入れ、「接続」をクリックします。
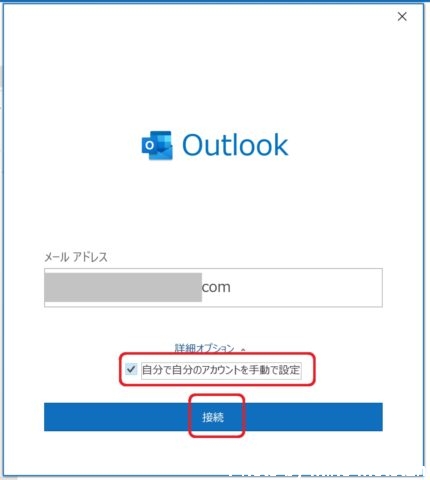
5.POPアカウントを設定し、「接続」をクリックします
手元に用意しておいた情報を、該当箇所に入力しましょう。
〇POP:995(SSLを利用しない場合は 110)
〇SMTP:465(SSLを利用しない場合は 587)
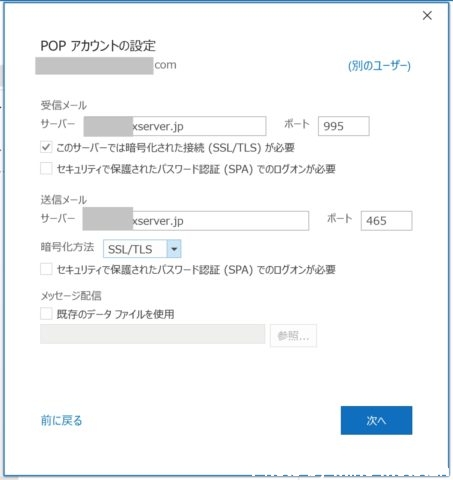
6.パスワード(メールパスワード)を入力し、「接続」をクリックします
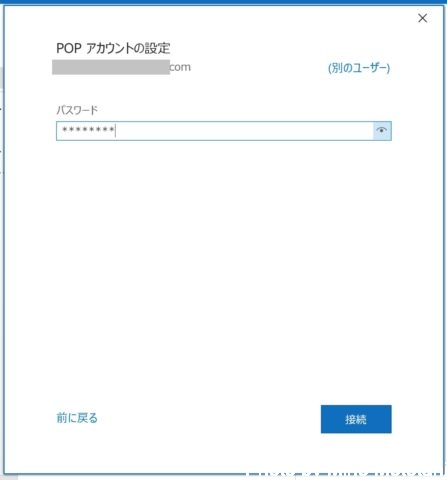
送信者名設定
せっかくですから、送信者名も設定しておきましょう。送信相手にメールアドレスだけが表示されるよりも、「〇〇会社 尾道花子」とか表示されたほうが親切ですよね。
3.「自分の名前」に送信相手へ表示させたい名前を入力し「次へ」をクリックします

署名設定
もう1点。署名も設定しておきましょう。
メールを送信する際、本文下へ自動表示される社名・住所・氏名などです。
差出人が分からないメールを受け取ると、相手を不愉快にさせてしまいかねませんからね。封筒やハガキなどの郵便物に、差出人を書くのと同じです。
1.アカウント情報左「オプション」をクリックします
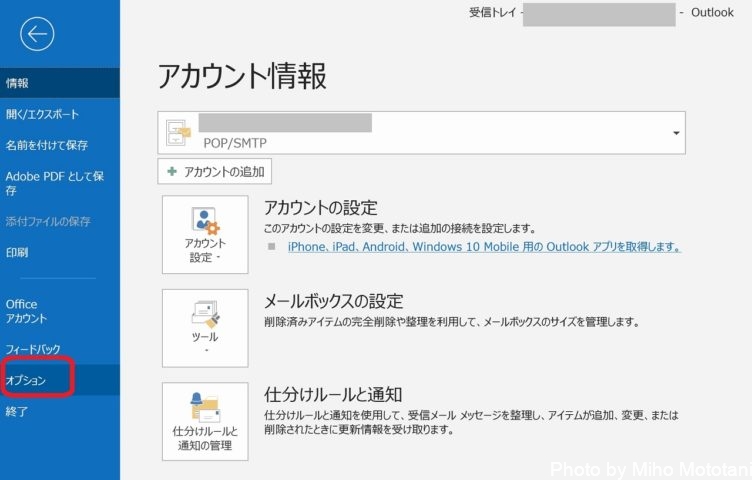
2.メールの「署名」をクリックします
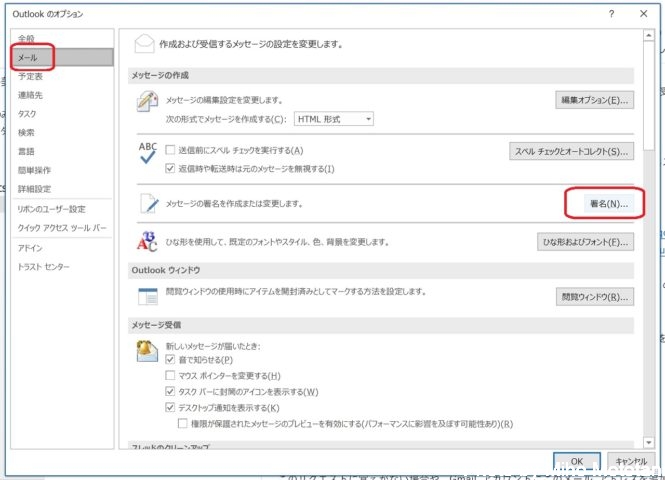
3.電子メールアカウントを確認してから「新規作成」をクリックし、署名に名前を付けて「OK」します。
ここでの「名前」は相手に見えるものではないので、自分が分かりやすいもので大丈夫ですよ。
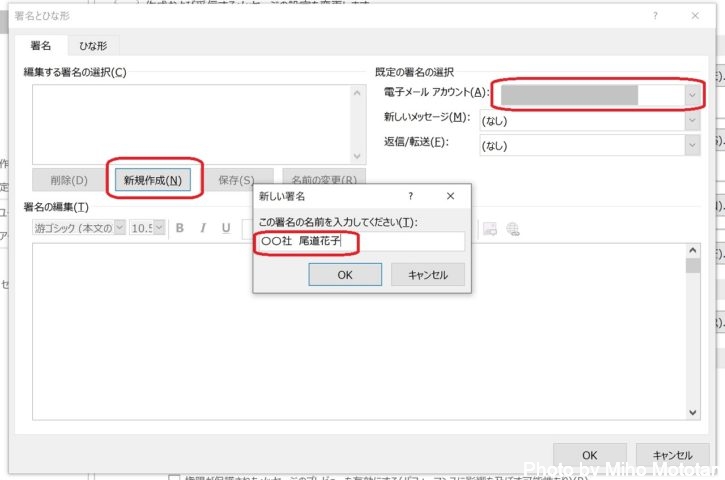
4.「署名の編集」欄に必要事項を記入し、「OK」をクリックします
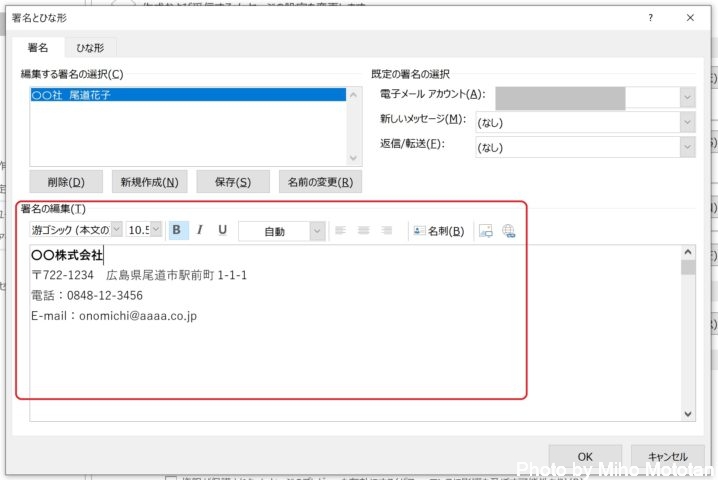
5.新規メール送信画面を開いて、署名が反映されていることを確認しましょう
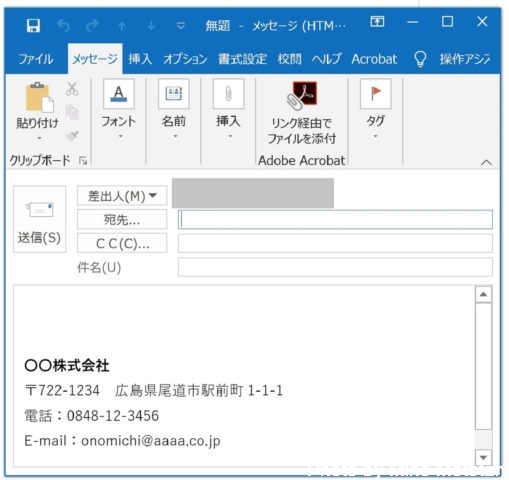
Microsoft Office 365
Microsoft Office、わたしはMicrosoft Office 365 Solo (最新 1年版)|オンラインコード版|Win/Mac/iPad|インストール台数無制限(同時使用可能台数5台)を愛用しています。
〇1 TB の OneDrive オンライン ストレージ付き
〇同時に 5 台までサインイン可能
〇Word、Excel、PowerPoint、OneNoteが常に最新
〇Windows、macOS、iOS、Android で動作
メールの送受信は、Microsoft Outlookではなく、全メールアドレスGmailを愛用しておりますが(^^;)
投稿者プロフィール