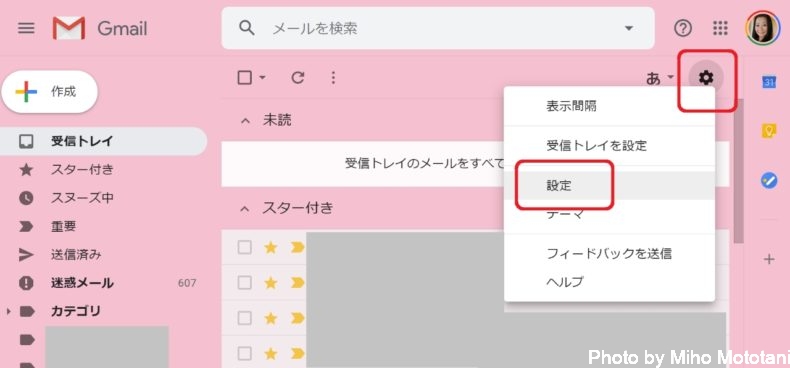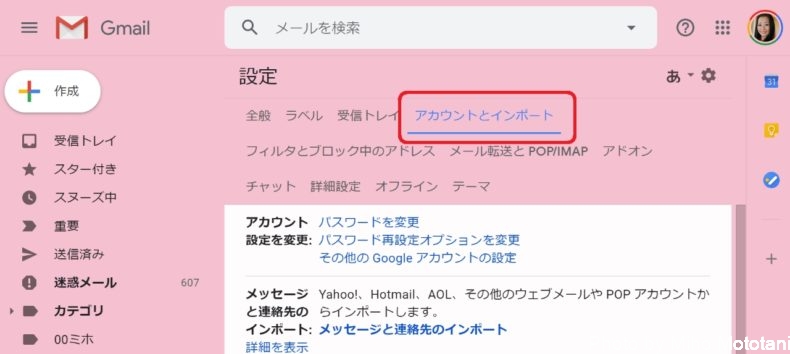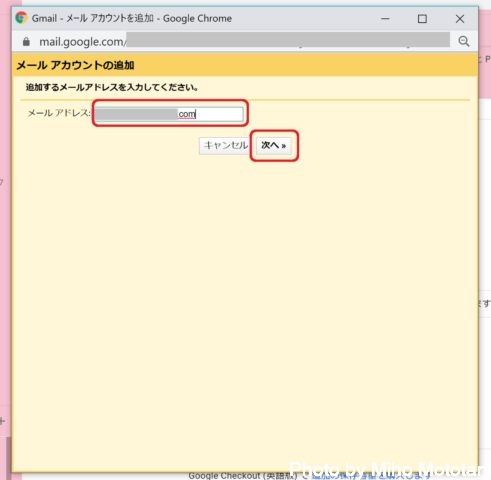Googleサービスの1つ Gmail(Google Mail) へ外部メールアドレスを設定する方法を、図解付きでご紹介します。
「ミホさんは、複数のメールアドレスをどうやって管理してるんですか?」と聞かれることが、けっこう多いんです。
当記事では、Gmailで外部メールが送受信できるまでの設定に加えて、送信者名設定、署名設定まで解説しています。
これからGmailを活用してみようと思っておられる方のお役に立てれば、幸いです。
目次
事前準備
設定前に準備しておく情報とメーラー設定があります。
Gmailへの外部メールアドレス設定に必要な情報
1.以下4つがすぐ入力できるよう、手元に準備しておきましょう。
〇メールアドレス
〇メールパスワード
〇受信メールサーバー(POP3)
〇送信メールサーバー(SMTP)
IT事業者さんや家電店などで設定してもらった場合は、契約書(納品書)に書いてありますので、ご確認ください。
この4つが分からないと、設定できませんよ~。
Gmail以外のメーラー設定
所有者確認のため、Gmail以外のメーラー(メールソフト)へ事前にメールアドレス設定を行っておく必要があります。
ちょっと面倒に感じてしまうかもしれませんが、今後の利便性を考えたら、Gmailを利用しない手はありません。
【2020年 図解付き】Microsoft Outlook 2016 メールアドレス設定方法
Gmail:外部メールアドレス設定
では、早速設定していきましょう。
受信設定
3.他のアカウントのメールを確認「メールアカウントを追加する」をクリックします
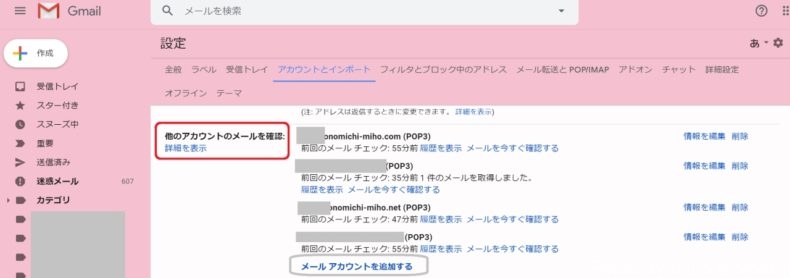
5.「他のアカウントからメールを読み込む(POP3)」を選び、「次へ」をクリックします
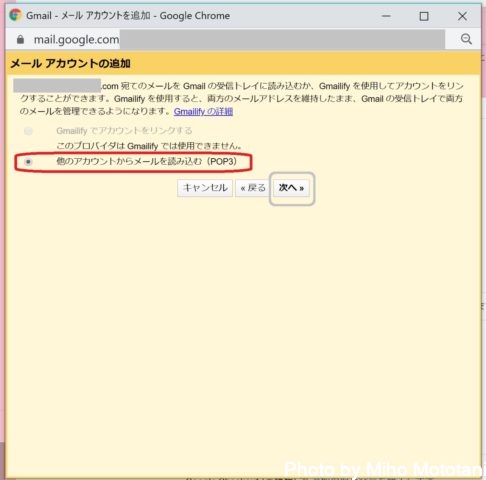
6.メールアドレス他必要事項を入力し、「アカウントを追加」をクリックします
〇POP:995(SSLを利用しない場合は 110)
※受信したメッセージにラベルを付けるにチェックを入れておくと、他のメールアドレスと区別ができて便利です
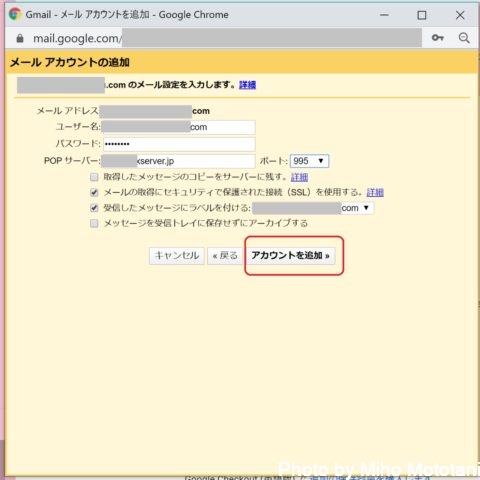
7.「はい、〇〇としてメールを送信できるようにします」を選び、「次へ」をクリックします
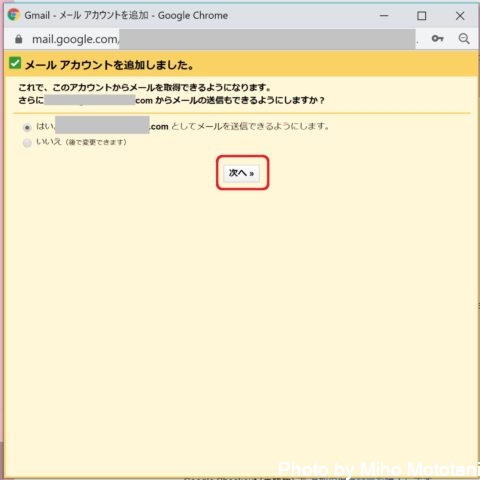
送信設定
ここから送信設定に入ります。
1.名前とメールアドレスを入力し、「次のステップ」をクリックします
名前は送信相手に表示されるので「〇〇会社 尾道花子」など、分かりやすいものにしておくといいですよ。
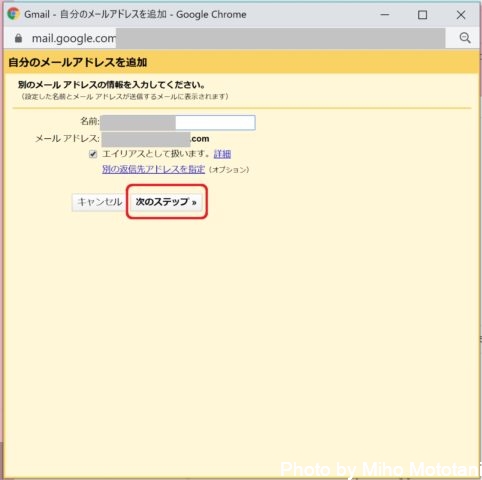
2.SMTPサーバー設定をし、「アカウントを追加」をクリックします
〇SMTP:465(SSLを利用しない場合は 587)
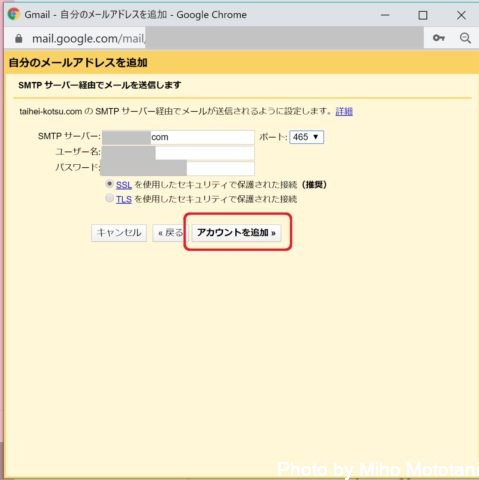
3.「確認コードを記載したメールを(追加メールアドレス)に送信しました」と表示されたら、「ウィンドウを閉じる」をクリックします
4.メールアドレス設定済のメーラー(メールソフト)でGmailチームからの受信メールを開き、文中のリンクをクリックします
これで送信設定完了です。
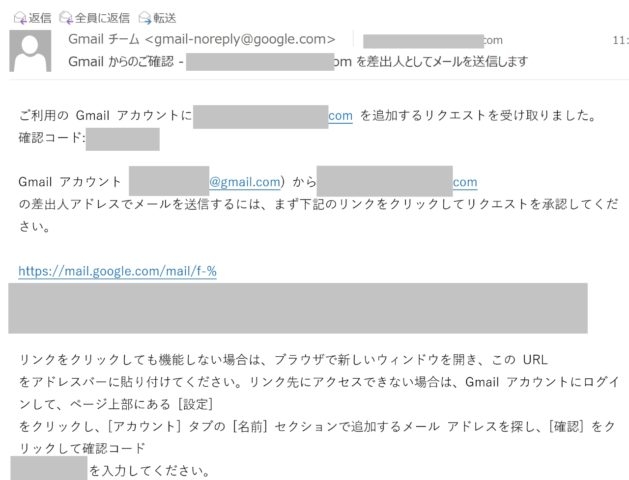
5.「アカウントとインポート」ページに戻り、「メールを受信したアドレスから送信する」を選んでおきましょう。
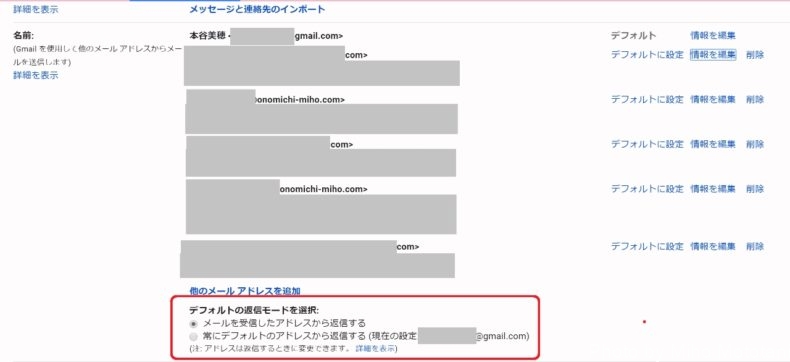
署名設定
署名設定も、忘れずにしておきましょう。
メールを送信する際、本文下へ自動表示される社名・住所・氏名などです。
差出人が分からないメールを受け取ると、相手を不愉快にさせてしまいかねませんからね。封筒やハガキなどの郵便物に、差出人を書くのと同じです。
1.Gmail「設定」→「全般」→「署名」で、署名を設定したいアカウントを選び、設定します
・会社名(店舗名)
・氏名
・郵便番号と住所
・電話番号
・E-mailアドレス
・ホームページURL
などを入れるのが一般的ですね。
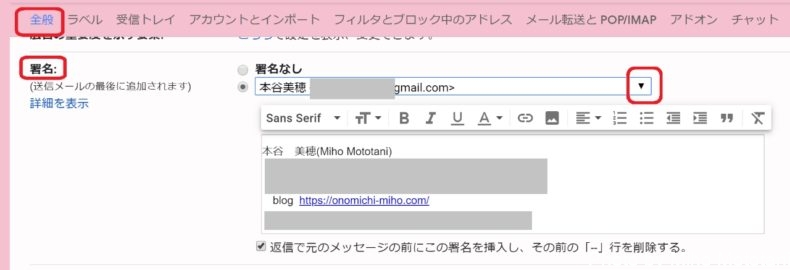
Google サービス
Gmailだけでなく、Googeカレンダー(スケジュール管理)、Google Map(地図、ナビ)、Google Play Music、You Tubeと、毎日お世話になりっぱなしのGoogleさん。
ブロガー&ウェブサイト制作者としては、Googleサーチコンソール、Googleアナリティクス、Google Adsence、Googleマイビジネス などにも大変お世話になっております。
「Googleさんがいないと、1日も暮らせない」と実感する毎日、感謝しつつ利用させていただきたいですね。
Google Play Musicをカーステレオで聴きたい!Googleマップナビとは同時利用できるのか?
【Google】新機能「タイムライン」と「現在地の共有」は便利なのか?怖いのか?行動記録と現在地情報がすべて分かる!
自分の位置情報を知らせる3つの方法:Googleマップ編、Line編、facebookメッセンジャー編
投稿者プロフィール